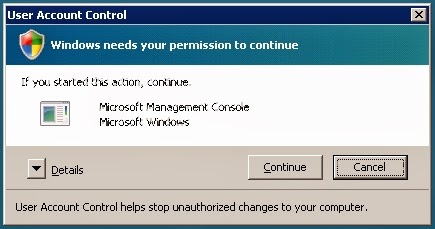I received a request by my clients to enable pass-through to their Citrix Web Interface site. Not more than a few minutes after completion, they made a few complaints, saying that they needed to supply their credentials every time they launched published applications, which defeats the Single Sign-On (SSO) purposes. After a few minutes of troubleshooting, I realized that, in order to enable pass-through, there are more steps need to be taken, not simply enabling the feature.
Properly enabling Pass-Through, so users wot have to supply credentials every time they launched Citrix published applications, as below :
How To Do :
Description :
How To Do :
- Uninstall current installed Citrix Receiver
- Once un-installation completed, open command prompt, and type CMD
- Browse to the installer location, and run command ( CitrixReceiver.exe /includeSSON )to install Receiver with SSON enabled
- Proceed with installation
- When you can see this in Programs and Features, it means the installation is already completed.
- Go to start > run and type GPEDIT.MSC
- Add new ADM template for this purpose, by choosing Add/Remove Templates...
- Press Add.
- Add the template which can be located at this path ( %SystemDrive%\Program Files (x86)\ICA Client\Configuration ). The file name is icaclient.adm
- Template added. Press Close
- Browse to this path ( Local Computer Policy > Computer Configuration > Administrative Templates > Classic Administrative Templates (ADM) > Citrix Components > Citrix Receiver > User authentication )
- Right click at setting ( Local user and password ), and choose Edit
- Enable the setting
- Enable the first 2 options ( Enable pass-through authentication & Allow pass-trough authentication for all ICA connection)
- This is the outcome, press Apply and OK
- Reboot the machine (or use GPUPDATE /FORCE) , once up access your CWI.
p/s : if it happened that users still unable to utilizing SSO, please refer to here in order to use Citrix Receiver Clean Up Utility.