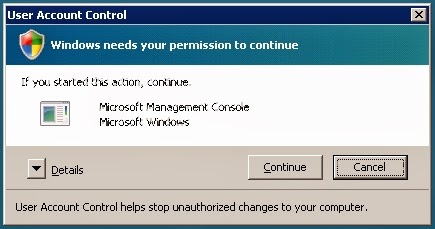This issue occurred to me a few years back, when we started enrolling Windows Server 2008. When I tried to change my Citrix XenApp server to another farm, CHFARM.exe crashed and I could not do it. Because I was using GUi rather than command line during that time, so I could capture below detail.
I did not have any issues in changing farm for XenApp in Server 2003, and my home lab (with Windows Server 2008) also gave a positive result. As I only can see this error on Server 2008 (security permission on my home lab was more relaxed - UAC disabled) and but not on Server 2003 (and my home lab), thus to me it was safe to narrow down the root cause to security permission on Server 2008 (to be exact : User Acess Control) that cause the problem.
Issues :
Troubleshooting
I did not have any issues in changing farm for XenApp in Server 2003, and my home lab (with Windows Server 2008) also gave a positive result. As I only can see this error on Server 2008 (security permission on my home lab was more relaxed - UAC disabled) and but not on Server 2003 (and my home lab), thus to me it was safe to narrow down the root cause to security permission on Server 2008 (to be exact : User Acess Control) that cause the problem.
Issues :
CHFARM crashed in the middle of changing Citrix XenApp farm (on Windows Server 2008).
Troubleshooting
- RDP to the server, launch RUN, type secpol.msc, and press OK.
- (First hint) At this window, click at I want to complete this action.
- Press Control+Alt+End at your keyboard to proceed.
- Click at Continue.
- Local Security Policy window appeared. Browse to Security Settings > Local Policies > Security Options
- Look for this option, you will find it Enabled
Option : User Account Control: Run all administrators in Admin Approval Mode
Resolution :
**Depending on you organization security policies, you may want to consult with your Security team first before performing these steps.
**Depending on you organization security policies, you may want to consult with your Security team first before performing these steps.
- Right click at the option, and click on Properties
- From Enabled, change it too Disabled. Press Apply and OK. Reboot the server before proceed to change the XenApp farm. You may want to re-enable it once done.
- This explains in detail on the options. Note that Microsoft already stated that changing this setting requires a system reboot.
p/s : You may find the option set to Not Configured. Try to check GPO applied to the server.