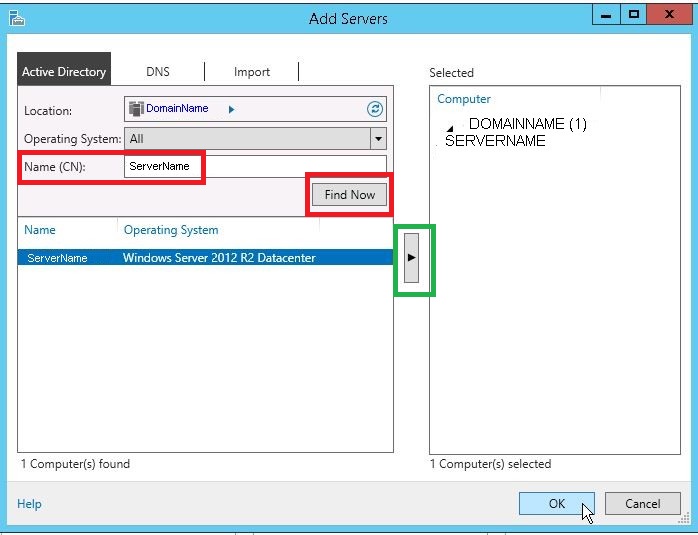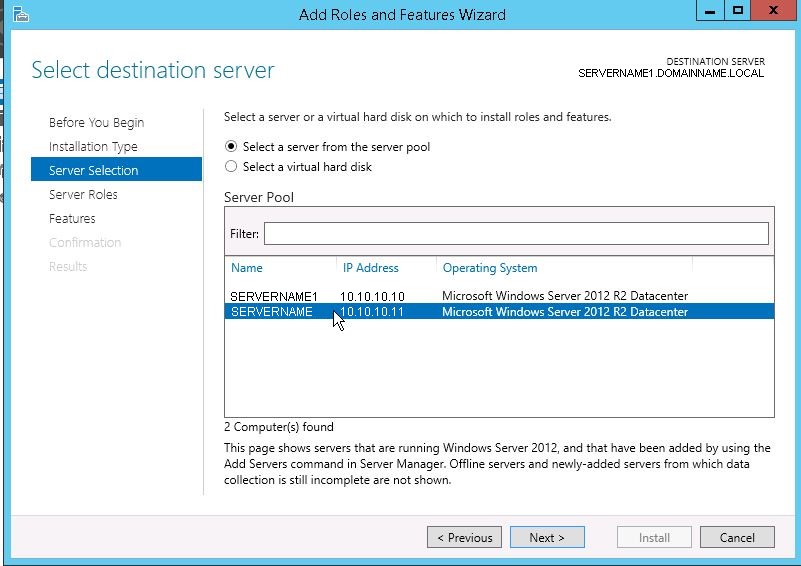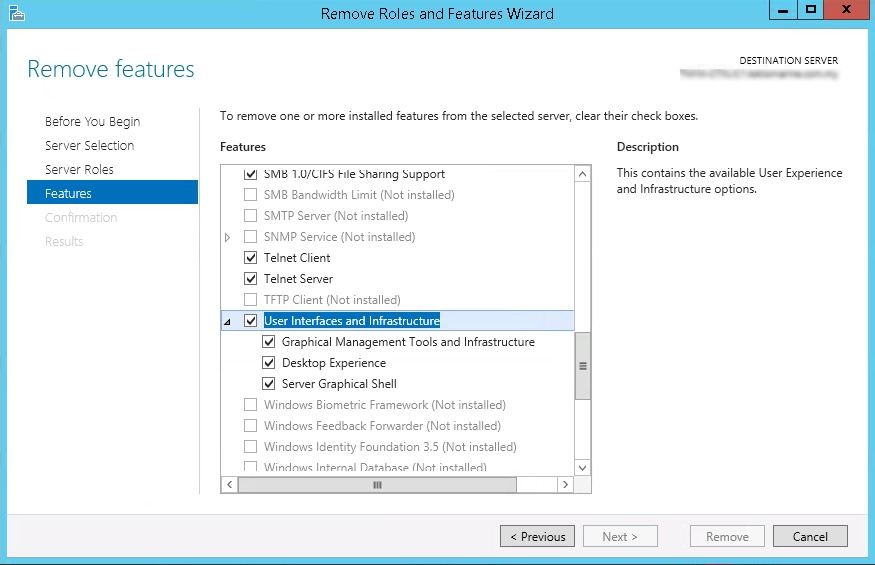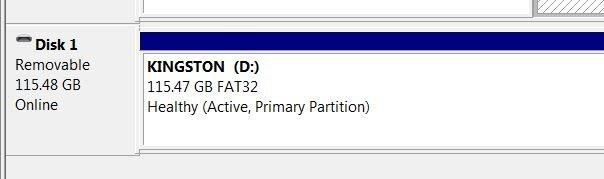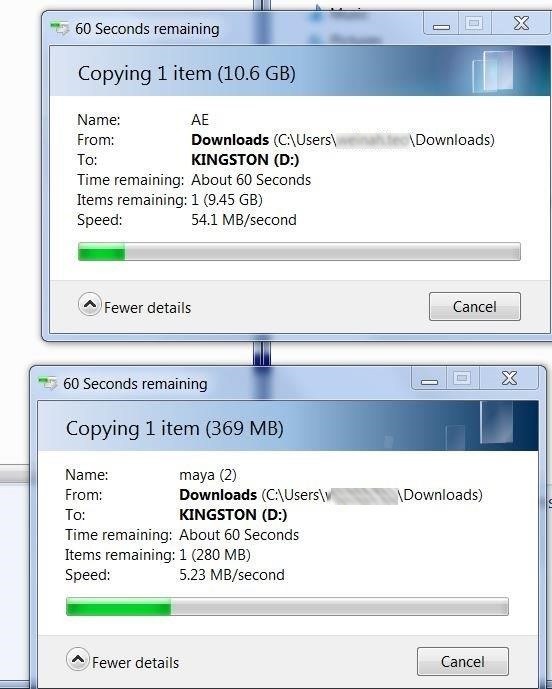Group Policy Processing has been introduced since Server 2008, and Microsoft recommends to use GPP instead of normal GPO. To me, I prefer to use GPP as well, as it is more convenience to configure and troubleshoot.
However, in some cases, the configuration may not get reflected, no matter how many times you perform gpupdate (gpupdate /force as well), or even reboot the machines. Your settings are all good, linked enabled to appropriate OU, Block Inheritance already enabled (to ensure policies assigned to parent OU not conflicting with your policies, just in case), there were no similar setting in Site and Domain policies, policies already being enforced (oh wait, do you really need to enforce?).
What else could it be then? Oh wait, just before you planned to kill someone, you realized there were red dots / circles at the configurations, and those configurations (with red dots / circles ) were the one who drove you crazy! Configurations with green straight lines / circles were working as expected!
So yes, it is how GPP works, actually. To simplify things, Microsoft (by default) disabled some configurations, so Administrators won't accidentally make changes. They need to enable those changes first, before the changes working as expected. In order to enable / disable those changes, one need to press :
- F5 - Enable all configurations
- F6 - Enable that specific configuration
- F7 - Disable that specific configuration
- F8 - Disable all configurations
To demonstrate some examples :
This is default configurations, some are enabled, some are not.
You pressed F5 (all enabled with green straight lines)
You pressed F8 (all enabled with red dots)
You clicked at some setting, and pressed F6 or F7 (pressing F6 will enable it, F7 will disable it)
Now we go to Advanced setting, to see on green / red circles.
We pressed F8.
We pressed F6 on some settings.