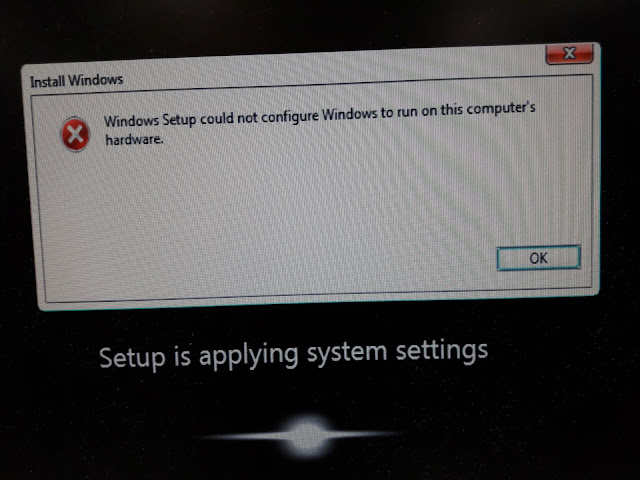As mentioned in the first post, this KB series is about Microsoft Assessment and Planning (MAP) Toolkit. There are 4 main steps :
- Install MAP Toolkit and its basic configuration
- Collect inventory Data
- Extract Report
- Extract Advanced Report
Once inventory data collected, we can generate reports. From the inventory data collected earlier, we can use options in the toolkit to generate the report.
For this example, we re going to discover Windows 10 Readiness
This KB is about how to generate report from collected inventory data.
This KB is about how to generate report from collected inventory data.
- At
Overview page, select the targeted scenario category. In this example, it is
Desktop.

- At
this page, select specific scenario that we after. In this example, it is
Windows 10 Readiness.

- It
is possible to customize assessment properties. The properties will set the
threshold of the assessment, such as, threshold for minimum CPU speed,
acceptable free disk, as well as minimum assigned RAM. To do so, select
Customize assessment properties option.

- You
can use default settings by Microsoft, or use custom settings. Once done,
select Run Assessment

- Assessing….

- Assessment completed, select Close.

- Next,
select Generate Windows 10 Readiness Report option

- Report generated. Select Close

- The report (by default) saved in Documents\MAP\MAPToolkitDB folder. You can navigate there, or go to View | Saved ReportsNote : if you launch MAP Toolkit by impersonating other account with Local Administrator Right, the report saved in that account’s Document’s folder.

- Open
the report