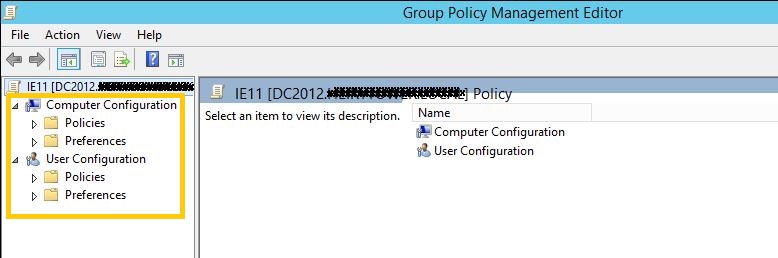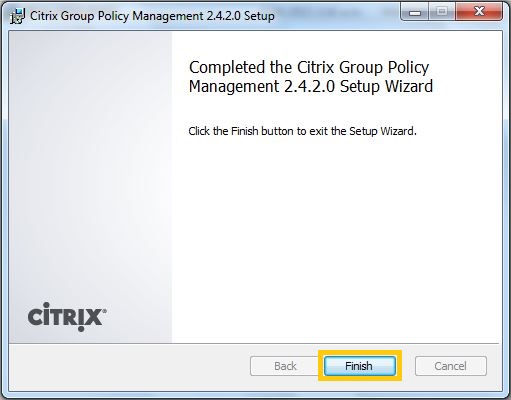A few weeks ago, we faced an issue where all of our GPOs were broken (kind of....). It seems although the GPOs were editable, but the settings were not there... What we see was :
GPO gone bad.....
Issue :
Description :
GPO gone bad.....
Issue :
- Launch GPMC | Edit a policy, expand to Computer Config | Policies | Administrative Templates, all settings are missing. However, each config line could be found inside All Settings
- If we look carefully, the policy is retrieved from the central store.
- if we look at other domain (other domain, not other Domain Controller), the policy is retrieved from the local computer.
Troubleshooting :
- Open Windows Explorer, navigate to \\<DomainName>\SYSVOL\<DomainName>\Policies. There is a folder called PolicyDefinitions
- Within the folder, there is nothing, no folders no files.....
Resolution :
- Open Windows Explorer, navigate to \\<DomainControllerName>\c$\Windows\PolicyDefinitions. Copy all contents there....
- ... and paste them to \\<DomainControllerName>\c$\Windows\SYSVOL\sysvol\<DomainName>\Policies\PolicyDefinitions. You may need to wait for x minutes for replication to complete (depending on your replication time).
- Once done, try to edit any GPO, it should be working fine now...